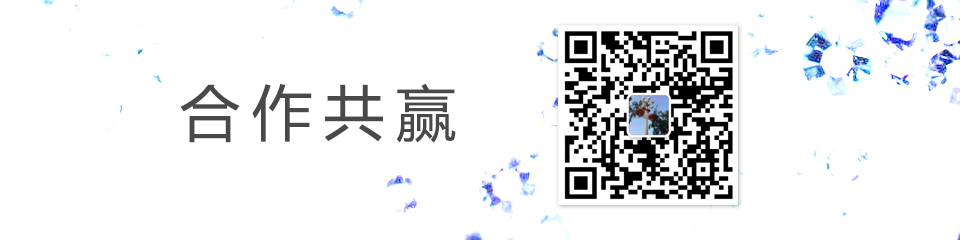首页 >> js开发 >> js微信小程序单选框自定义赋值js大全
js微信小程序单选框自定义赋值js大全
发布时间: 2021年1月13日 | 浏览:
| 分类:js开发
这里我们应用之前一篇写过的弹框效果,单选框我们运用伪元素自定义,不使用图片, 这个例子可以运用到很多情况;弹框知识点:1、理解wx:if作用
2、理解三元运算符的使用
3、利用伪元素after/before自定义内容
4、定时器setTimeout的使用
照例先上代码wxml部分:
预计到店
{{item}}
房间整晚保留,14:00之前到店可能需要等房
18:00以前
20:00以前
23:59以前
次日凌晨6:00之前
预计到店
{{item}}
房间整晚保留,14:00之前到店可能需要等房
18:00以前
20:00以前
23:59以前
次日凌晨6:00之前
wxss部分:
.input-list {
padding: 40rpx;
border-bottom: 1px solid #eee;
display: flex;
position: relative;
}
.list-l {
flex: 2;
line-height: 50rpx;
}
.list-r {
flex: 5;
}
.arriveTime {
line-height: 50rpx;
}
.drawer_screen {
width: 100%;
height: 100%;
position: fixed;
top: 0;
left: 0;
z-index: 1000;
background: #000;
opacity: 0.5;
overflow: hidden;
}
/*content*/
.drawer_box {
width: 100vw;
height: auto;
padding: 0;
overflow: hidden;
position: fixed;
bottom: 0;
left: 0;
z-index: 1001;
background: #fff;
}
.modalBox {
padding: 0 40rpx;
font-size: 30rpx;
}
.choosePush {
text-align: center;
padding: 40rpx 0 ;
border-bottom: 1px solid #eee;
position: relative
}
.choosePush.t {
color: #1da0ee;
}
.checkbox {
position: absolute;
right: 0;
top: 38rpx;
height: 40rpx;
width: 40rpx;
border: 1px solid #1da0ee;
}
.checkbox::after {
content: '';
position: absolute;
height: 15rpx;
width: 25rpx;
border-left: 1px solid #1da0ee;
border-bottom: 1px solid #1da0ee;
transform: rotate(-45deg);
top: 6rpx;
right: 6rpx;
}
.input-list {
padding: 40rpx;
border-bottom: 1px solid #eee;
display: flex;
position: relative;
}
.list-l {
flex: 2;
line-height: 50rpx;
}
.list-r {
flex: 5;
}
.arriveTime {
line-height: 50rpx;
}
.drawer_screen {
width: 100%;
height: 100%;
position: fixed;
top: 0;
left: 0;
z-index: 1000;
background: #000;
opacity: 0.5;
overflow: hidden;
}
/*content*/
.drawer_box {
width: 100vw;
height: auto;
padding: 0;
overflow: hidden;
position: fixed;
bottom: 0;
left: 0;
z-index: 1001;
background: #fff;
}
.modalBox {
padding: 0 40rpx;
font-size: 30rpx;
}
.choosePush {
text-align: center;
padding: 40rpx 0 ;
border-bottom: 1px solid #eee;
position: relative
}
.choosePush.t {
color: #1da0ee;
}
.checkbox {
position: absolute;
right: 0;
top: 38rpx;
height: 40rpx;
width: 40rpx;
border: 1px solid #1da0ee;
}
.checkbox::after {
content: '';
position: absolute;
height: 15rpx;
width: 25rpx;
border-left: 1px solid #1da0ee;
border-bottom: 1px solid #1da0ee;
transform: rotate(-45deg);
top: 6rpx;
right: 6rpx;
}js部分:
Page({
data: {
showModalStatus: false,
_num: null,
haveChoosed: false,
sta: null,
item: '18:00',
},
preventTouchMove() { },
powerDrawer: function (e) {
console.log(e)
var currentStatu = e.currentTarget.dataset.statu;
this.util(currentStatu)
},
util: function (currentStatu) {
/* 动画部分 */
// 第1步:创建动画实例
var animation = wx.createAnimation({
duration: 200, //动画时长
timingFunction: "linear", //线性
delay: 0 //0则不延迟
});
// 第2步:这个动画实例赋给当前的动画实例
this.animation = animation;
// 第3步:执行第一组动画
animation.opacity(0).translateY(500).step();
// 第4步:导出动画对象赋给数据对象储存
this.setData({
animationData: animation.export()
})
// 第5步:设置定时器到指定时候后,执行第二组动画
setTimeout(function () {
// 执行第二组动画
animation.opacity(1).translateY(0).step();
// 给数据对象储存的第一组动画,更替为执行完第二组动画的动画对象
this.setData({
animationData: animation
})
//关闭
if (currentStatu == "close") {
this.setData(
{
showModalStatus: false
}
);
}
}.bind(this), 200)
// 显示
if (currentStatu == "open") {
this.setData(
{
showModalStatus: true
}
);
}
},
chooseChecked: function (e) {
console.log(e) //打印出来你会了解所设定参数的意义
this.setData({
_num: e.currentTarget.dataset.num,
item: e.currentTarget.dataset.txt,
})
setTimeout(function () {
this.setData(
{
showModalStatus: false
}
);
}.bind(this), 2000)
},
/**
* 生命周期函数--监听页面加载
*/
onLoad: function (options) {
},
/**
* 生命周期函数--监听页面初次渲染完成
*/
onReady: function () {
},
/**
* 生命周期函数--监听页面显示
*/
onShow: function () {
},
/**
* 生命周期函数--监听页面隐藏
*/
onHide: function () {
},
/**
* 生命周期函数--监听页面卸载
*/
onUnload: function () {
},
/**
* 页面相关事件处理函数--监听用户下拉动作
*/
onPullDownRefresh: function () {
},
/**
* 页面上拉触底事件的处理函数
*/
onReachBottom: function () {
},
/**
* 用户点击右上角分享
*/
onShareAppMessage: function () {
}
})
Page({
data: {
showModalStatus: false,
_num: null,
haveChoosed: false,
sta: null,
item: '18:00',
},
preventTouchMove() { },
powerDrawer: function (e) {
console.log(e)
var currentStatu = e.currentTarget.dataset.statu;
this.util(currentStatu)
},
util: function (currentStatu) {
/* 动画部分 */
// 第1步:创建动画实例
var animation = wx.createAnimation({
duration: 200, //动画时长
timingFunction: "linear", //线性
delay: 0 //0则不延迟
});
// 第2步:这个动画实例赋给当前的动画实例
this.animation = animation;
// 第3步:执行第一组动画
animation.opacity(0).translateY(500).step();
// 第4步:导出动画对象赋给数据对象储存
this.setData({
animationData: animation.export()
})
// 第5步:设置定时器到指定时候后,执行第二组动画
setTimeout(function () {
// 执行第二组动画
animation.opacity(1).translateY(0).step();
// 给数据对象储存的第一组动画,更替为执行完第二组动画的动画对象
this.setData({
animationData: animation
})
//关闭
if (currentStatu == "close") {
this.setData(
{
showModalStatus: false
}
);
}
}.bind(this), 200)
// 显示
if (currentStatu == "open") {
this.setData(
{
showModalStatus: true
}
);
}
},
chooseChecked: function (e) {
console.log(e) //打印出来你会了解所设定参数的意义
this.setData({
_num: e.currentTarget.dataset.num,
item: e.currentTarget.dataset.txt,
})
setTimeout(function () {
this.setData(
{
showModalStatus: false
}
);
}.bind(this), 2000)
},
/**
* 生命周期函数--监听页面加载
*/
onLoad: function (options) {
},
/**
* 生命周期函数--监听页面初次渲染完成
*/
onReady: function () {
},
/**
* 生命周期函数--监听页面显示
*/
onShow: function () {
},
/**
* 生命周期函数--监听页面隐藏
*/
onHide: function () {
},
/**
* 生命周期函数--监听页面卸载
*/
onUnload: function () {
},
/**
* 页面相关事件处理函数--监听用户下拉动作
*/
onPullDownRefresh: function () {
},
/**
* 页面上拉触底事件的处理函数
*/
onReachBottom: function () {
},
/**
* 用户点击右上角分享
*/
onShareAppMessage: function () {
}
})这是单选效果,复选效果 获取其index(如wxml中属性设定为 data-selectIndex=''{{index}}'' , 在js方法中打印出来对象的json数组,利用三元运算添加class属性完成),点击它自身时,改变其状态,最后setData已改变属性的json数组。以上就是本文的全部内容,希望对大家的学习有所帮助。
2、理解三元运算符的使用
3、利用伪元素after/before自定义内容
4、定时器setTimeout的使用
照例先上代码wxml部分:
18:00以前
20:00以前
23:59以前
次日凌晨6:00之前
18:00以前
20:00以前
23:59以前
次日凌晨6:00之前
.input-list {
padding: 40rpx;
border-bottom: 1px solid #eee;
display: flex;
position: relative;
}
.list-l {
flex: 2;
line-height: 50rpx;
}
.list-r {
flex: 5;
}
.arriveTime {
line-height: 50rpx;
}
.drawer_screen {
width: 100%;
height: 100%;
position: fixed;
top: 0;
left: 0;
z-index: 1000;
background: #000;
opacity: 0.5;
overflow: hidden;
}
/*content*/
.drawer_box {
width: 100vw;
height: auto;
padding: 0;
overflow: hidden;
position: fixed;
bottom: 0;
left: 0;
z-index: 1001;
background: #fff;
}
.modalBox {
padding: 0 40rpx;
font-size: 30rpx;
}
.choosePush {
text-align: center;
padding: 40rpx 0 ;
border-bottom: 1px solid #eee;
position: relative
}
.choosePush.t {
color: #1da0ee;
}
.checkbox {
position: absolute;
right: 0;
top: 38rpx;
height: 40rpx;
width: 40rpx;
border: 1px solid #1da0ee;
}
.checkbox::after {
content: '';
position: absolute;
height: 15rpx;
width: 25rpx;
border-left: 1px solid #1da0ee;
border-bottom: 1px solid #1da0ee;
transform: rotate(-45deg);
top: 6rpx;
right: 6rpx;
}
.input-list {
padding: 40rpx;
border-bottom: 1px solid #eee;
display: flex;
position: relative;
}
.list-l {
flex: 2;
line-height: 50rpx;
}
.list-r {
flex: 5;
}
.arriveTime {
line-height: 50rpx;
}
.drawer_screen {
width: 100%;
height: 100%;
position: fixed;
top: 0;
left: 0;
z-index: 1000;
background: #000;
opacity: 0.5;
overflow: hidden;
}
/*content*/
.drawer_box {
width: 100vw;
height: auto;
padding: 0;
overflow: hidden;
position: fixed;
bottom: 0;
left: 0;
z-index: 1001;
background: #fff;
}
.modalBox {
padding: 0 40rpx;
font-size: 30rpx;
}
.choosePush {
text-align: center;
padding: 40rpx 0 ;
border-bottom: 1px solid #eee;
position: relative
}
.choosePush.t {
color: #1da0ee;
}
.checkbox {
position: absolute;
right: 0;
top: 38rpx;
height: 40rpx;
width: 40rpx;
border: 1px solid #1da0ee;
}
.checkbox::after {
content: '';
position: absolute;
height: 15rpx;
width: 25rpx;
border-left: 1px solid #1da0ee;
border-bottom: 1px solid #1da0ee;
transform: rotate(-45deg);
top: 6rpx;
right: 6rpx;
}js部分:
Page({
data: {
showModalStatus: false,
_num: null,
haveChoosed: false,
sta: null,
item: '18:00',
},
preventTouchMove() { },
powerDrawer: function (e) {
console.log(e)
var currentStatu = e.currentTarget.dataset.statu;
this.util(currentStatu)
},
util: function (currentStatu) {
/* 动画部分 */
// 第1步:创建动画实例
var animation = wx.createAnimation({
duration: 200, //动画时长
timingFunction: "linear", //线性
delay: 0 //0则不延迟
});
// 第2步:这个动画实例赋给当前的动画实例
this.animation = animation;
// 第3步:执行第一组动画
animation.opacity(0).translateY(500).step();
// 第4步:导出动画对象赋给数据对象储存
this.setData({
animationData: animation.export()
})
// 第5步:设置定时器到指定时候后,执行第二组动画
setTimeout(function () {
// 执行第二组动画
animation.opacity(1).translateY(0).step();
// 给数据对象储存的第一组动画,更替为执行完第二组动画的动画对象
this.setData({
animationData: animation
})
//关闭
if (currentStatu == "close") {
this.setData(
{
showModalStatus: false
}
);
}
}.bind(this), 200)
// 显示
if (currentStatu == "open") {
this.setData(
{
showModalStatus: true
}
);
}
},
chooseChecked: function (e) {
console.log(e) //打印出来你会了解所设定参数的意义
this.setData({
_num: e.currentTarget.dataset.num,
item: e.currentTarget.dataset.txt,
})
setTimeout(function () {
this.setData(
{
showModalStatus: false
}
);
}.bind(this), 2000)
},
/**
* 生命周期函数--监听页面加载
*/
onLoad: function (options) {
},
/**
* 生命周期函数--监听页面初次渲染完成
*/
onReady: function () {
},
/**
* 生命周期函数--监听页面显示
*/
onShow: function () {
},
/**
* 生命周期函数--监听页面隐藏
*/
onHide: function () {
},
/**
* 生命周期函数--监听页面卸载
*/
onUnload: function () {
},
/**
* 页面相关事件处理函数--监听用户下拉动作
*/
onPullDownRefresh: function () {
},
/**
* 页面上拉触底事件的处理函数
*/
onReachBottom: function () {
},
/**
* 用户点击右上角分享
*/
onShareAppMessage: function () {
}
})
Page({
data: {
showModalStatus: false,
_num: null,
haveChoosed: false,
sta: null,
item: '18:00',
},
preventTouchMove() { },
powerDrawer: function (e) {
console.log(e)
var currentStatu = e.currentTarget.dataset.statu;
this.util(currentStatu)
},
util: function (currentStatu) {
/* 动画部分 */
// 第1步:创建动画实例
var animation = wx.createAnimation({
duration: 200, //动画时长
timingFunction: "linear", //线性
delay: 0 //0则不延迟
});
// 第2步:这个动画实例赋给当前的动画实例
this.animation = animation;
// 第3步:执行第一组动画
animation.opacity(0).translateY(500).step();
// 第4步:导出动画对象赋给数据对象储存
this.setData({
animationData: animation.export()
})
// 第5步:设置定时器到指定时候后,执行第二组动画
setTimeout(function () {
// 执行第二组动画
animation.opacity(1).translateY(0).step();
// 给数据对象储存的第一组动画,更替为执行完第二组动画的动画对象
this.setData({
animationData: animation
})
//关闭
if (currentStatu == "close") {
this.setData(
{
showModalStatus: false
}
);
}
}.bind(this), 200)
// 显示
if (currentStatu == "open") {
this.setData(
{
showModalStatus: true
}
);
}
},
chooseChecked: function (e) {
console.log(e) //打印出来你会了解所设定参数的意义
this.setData({
_num: e.currentTarget.dataset.num,
item: e.currentTarget.dataset.txt,
})
setTimeout(function () {
this.setData(
{
showModalStatus: false
}
);
}.bind(this), 2000)
},
/**
* 生命周期函数--监听页面加载
*/
onLoad: function (options) {
},
/**
* 生命周期函数--监听页面初次渲染完成
*/
onReady: function () {
},
/**
* 生命周期函数--监听页面显示
*/
onShow: function () {
},
/**
* 生命周期函数--监听页面隐藏
*/
onHide: function () {
},
/**
* 生命周期函数--监听页面卸载
*/
onUnload: function () {
},
/**
* 页面相关事件处理函数--监听用户下拉动作
*/
onPullDownRefresh: function () {
},
/**
* 页面上拉触底事件的处理函数
*/
onReachBottom: function () {
},
/**
* 用户点击右上角分享
*/
onShareAppMessage: function () {
}
})这是单选效果,复选效果 获取其index(如wxml中属性设定为 data-selectIndex=''{{index}}'' , 在js方法中打印出来对象的json数组,利用三元运算添加class属性完成),点击它自身时,改变其状态,最后setData已改变属性的json数组。以上就是本文的全部内容,希望对大家的学习有所帮助。
相关文章:
- js解决父组件将子组件作为弹窗调用只执行一次created的问题js大全
- jsElement Breadcrumb 面包屑的使用方法js大全
- js解决vue动态路由异步加载import组件,加载不到module的问题js大全
- jsAngular利用HTTP POST下载流文件的步骤记录js大全
- js解决vuex数据页面刷新后初始化操作js大全
- jsvue 页面回退mounted函数不执行的解决方案js大全
- jsvue项目使用$router.go(-1)返回时刷新原来的界面操作js大全
- jsElement Input输入框的使用方法js大全
- js关于angular浏览器兼容性问题的解决方案js大全
- JavaScriptthree.js欧拉角和四元数的使用方法